|
|
Faximum Messaging
Software
Screen Shots
The following screen shots appear in the FMS 2 Data Sheet (see
links on left) where they are explained further. The descriptions
below are intended to assist members of the press in writing captions
for these screen shots when used in their stories.
Click on the thumbnail below to see (or download) the high-resolution
version. All hi-res images are stored in GIF format since this
is far more appropriate for screen shots than JPEG. If, however,
you need JPEG (or another format), please do not hesitate to ask
press@faximum.com. Please
also contact us should you need other screen shots or more information.
Hints on how to download the high-resolution version
using most browsers:
- Click on the thumbnail of the screen shot
you wish to download. This will display the full-sized high-resolution
version.
- Point at the hi-res version and click using
the right mouse button. This will display a menu, one
item of which ought to be something like Save Image As.
Select that item.
- Select the directory in which you wish to
save the screen shot.
- If you have any problems with this, please
send email to press@faximum.com
indicating which screen shot(s) you are interested in (and
in which format - GIF, JPEG, or ???) and we'll email them
to you as soon as possible.
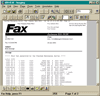
Screen
shot #1
|
Microsoft's Imaging for Windows application
showing a fax that has been received using FMS 2.
Note that this is not, strictly speaking, a screen shot
of FMS itself but rather a screen shot of a utility included
with Windows that can be used to view faxes received and
delivered by FMS 2.
This is included to illustrate how users on Windows desktops
can view, print, and manage faxes that are received using
FMS 2.
Although FMS 2 runs on Linux and UNIX servers, it is fully
compatible with, and interoperates with, Microsoft Windows
desktop. By using industry standard file formats to deliver
faxes, FMS makes it possible to use existing tools to handle
faxes -- in this example, Microsoft's Imaging for Windows.
This is in contrast to some fax software products that use
proprietary file formats which require special non-standard
fax viewers to be installed and used, unnecessarily increasing
the effort, complexity, and clutter on the user's computer.
|
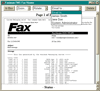
Screen
shot #2
|
FMS 2 displaying a received fax through a web browser
showing the pull-down list of users that this fax could
be routed to.
This is the screen that an FMS 2 user who is responsible
for routing received faxes would see when viewing the cover
sheet and determining to whom the fax ought to be delivered.
In high-volume installations, faxes would be routed automatically
using DID trunks but in smaller offices it may be sufficient
to use this manual routing feature of FMS 2.
As can be seen, manual routing using FMS 2 is far more
efficient than physically distributing multiple pieces of
paper (after sorting and collating them). Not only that,
the person routing the fax only sees the first page of the
fax -- resulting in enhanced security and increased confidentiality.
This is a screen shot of FMS 2. The browser used in this
example is Opera but FMS 2 works with most browsers (i.e.
Internet Explorer, Netscape, Mozilla, etc.)
|
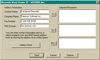
Screen
shot #3
|
The FMS 2 Windows Print Driver Dialog used to enter
the name and fax number of the recipient(s).
This is the window that the Microsoft Windows user sees
after he has "printed to fax". It enables the
user to enter the name, company, and fax number of the recipient(s)
for the fax. Alternatively, it enables the user to search
his Microsoft Outlook address book to obtain this information.
Once the fax has been addressed, the user clicks on the
Send button and is dropped into his email client
(Microsoft Outlook or whatever) to complete the fax (i.e.
add a coversheet message, additional email recipients, additional
attachments, etc.)
This is a screen shot of an FMS 2 component.
|
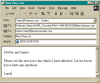
Screen
shot #4
|
Microsoft Outlook after it has been launched by the
FMS 2 Windows Print Driver showing the fax-email address
and attachment automatically inserted by FMS.
This is not a screen shot of FMS, rather it is a screen
shot of an email client (in this case Microsoft Outlook)
that has been launched by FMS.
One of the key features of FMS 2 is that it builds on the
user's existing email infrastructure. This means that unlike
older client/server fax products that require the installation
and use of a proprietary fax client on every user's desktop,
FMS 2 interoperates with the user's existing email client.
Fax services delivered to the desktop without the cost,
headache, or administrative overhead of yet another piece
of desktop software (the proprietary fax client).
|
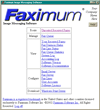
Screen
shot #5
|
The FMS 2 main administration page. From this page the
FMS administrator can select the many options for routing
faxes, managing the outbound fax queue, and configuring
the FMS server.
This is a screen shot of FMS 2. The browser used in this
example is Opera but FMS 2 works with most browsers (i.e.
Internet Explorer, Netscape, Mozilla, etc.)
|
|